The audio excerpts
on our site are available in three different audio formats —
Mp3, Windows Media
Audio, and RealAudio
— to enable as many visitors as possible to
listen to these clips.

1. Playing Mp3 audio clips
We
have provided a music player for playing the Mp3 audio clips:

It intentionally looks like a physical player,
so you shouldn't have much problem locating it, or figuring
out how to use it.
- Press the "Play" button (rightward pointing triangle)
to start playing, or to re-start after pausing.
- Press the "Pause" button (two vertical bars) to
pause playing.
- You can adjust the volume by pressing the volume control
at the right end of the player, and sliding the volume right
(higher) or left (lower).
- You can also start the clip in the middle (at the point
of your choosing) or "fast forward" (or reverse)
by pressing the spot of your choosing in the purple "progress
bar".
Mp3 player issues:

2. Playing Windows Media Audio clips
Click the Windows
Media Listen link. In the simplest case, a separate Windows
Media Player window will immediately open and start playing
the clip.
In some browsers,
a window may pop up, asking you a question. For example, in
Firefox, the following window may pop up:
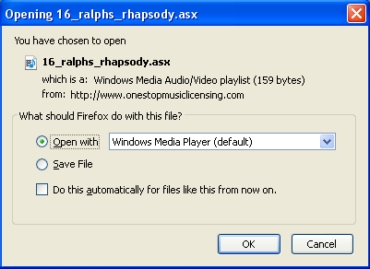
Make sure "Open with" is set to "Windows
Media Player". Then press "OK". A Windows Media
Player window will open and start playing the clip.
In Safari, a window like the following might appear:
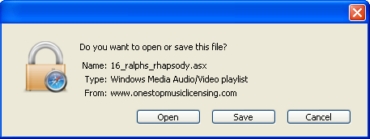
Press "Open". A Windows Media Player window will
open and start playing the clip.
Windows Media playing issues:
If a Windows
Media Player window does not open and start playing the clip,
you may not have Windows Media Player installed on your computer.
To install Windows Media Player :
- Go to the "Get
Windows Media Player" page.
- Follow the instructions for downloading and installing Windows
Media Player.

3. Playing RealAudio clips
Click the RealPlayer
Listen link. In the simplest case, a separate RealPlayer window
will immediately open and start playing the clip.
In some browsers,
a window may pop up, asking you a question. For example, in Firefox,
the following window may pop up:
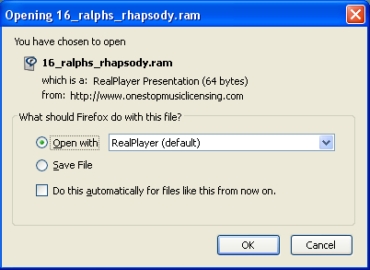
Make sure "Open with" is set to "RealPlayer".
Then press "OK". A RealPlayer window will open and start
playing the clip.
In Safari, a window like the following might appear:
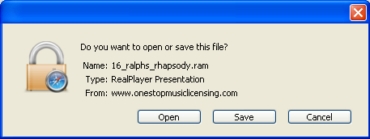
Press "Open". A RealPlayer window will open and start
playing the clip.
RealAudio playing issues:
If a RealPlayer
window does not open and start playing the clip, you may not have
RealPlayer installed on your computer. To install RealPlayer:
- Download the RealPlayer
installer.
- When the download is complete, run the installer. In Internet
Explorer, you can just press the "Run" button
that appears. In Google Chrome, the download will appear
at the bottom of the browser; click it, and then press the "Run"
button. In Firefox, the download will be displayed in
the "Downloads" window. Double-click on it, and then
press "OK" (when it asks you if you want to execute
the installer program). In Safari, you will be asked
even before you download whether you want to run the installer
program — press "Run".
- Follow the on-screen instructions to install RealPlayer.

Please contact our Webmaster
with any questions
or comments regarding this web site.
|
![]()